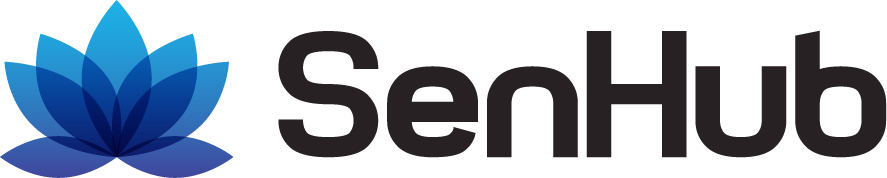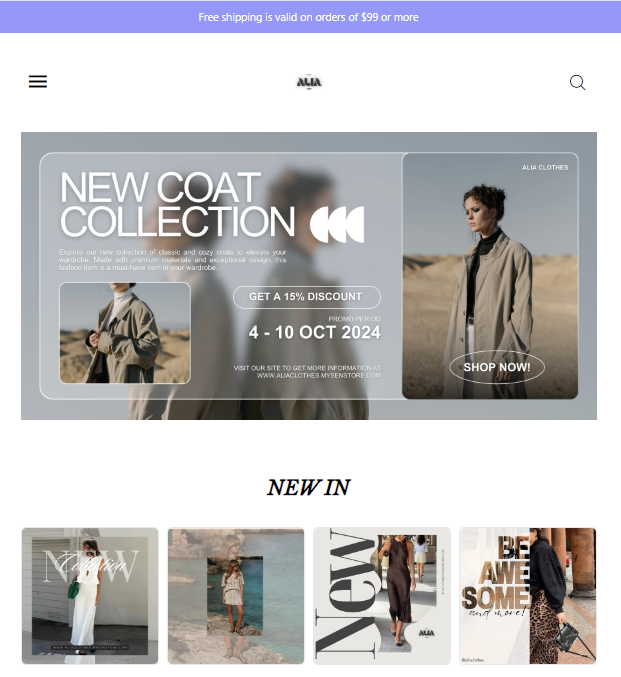1. Cách tạo cửa hàng trên SenHub
Bước 1: Tại trang chủ SenHub Dashboard, chọn Storefronts . Sau đó chọn Tạo mới để tạo mới cửa hàng.
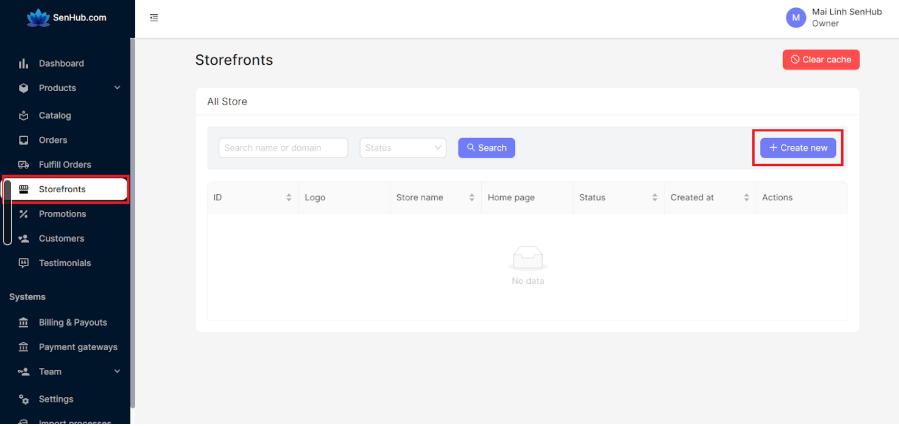
Bước 2: Tiếp theo, tại Tạo cửa hàng mới, điền đầy đủ thông tin được yêu cầu. Sau đó chọn Tạo để tạo cửa hàng.
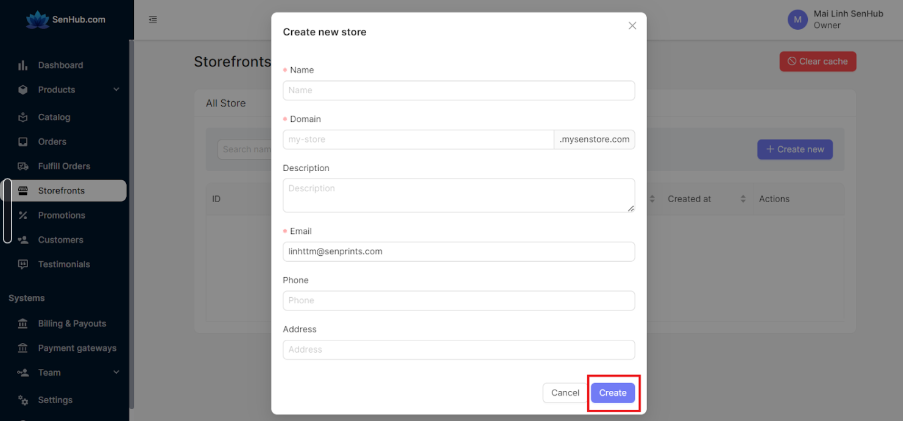
-
Tên: Tên cửa hàng
-
Tên miền: Tên miền của cửa hàng (tại bước này, SenHub sẽ cung cấp miễn phí tên miền cho Người bán. Người bán muốn gắn tên miền riêng có thể theo dõi mục ….)
-
Description: Mô tả thông tin của cửa hàng
-
Email: Email của cửa hàng
-
Điện thoại: Số điện thoại của cửa hàng
-
Địa chỉ: Địa chỉ của cửa hàng
Bước 3: Sau khi nhập đủ thông tin chọn Create . Màn hình sẽ chuyển về trang Storefornts.
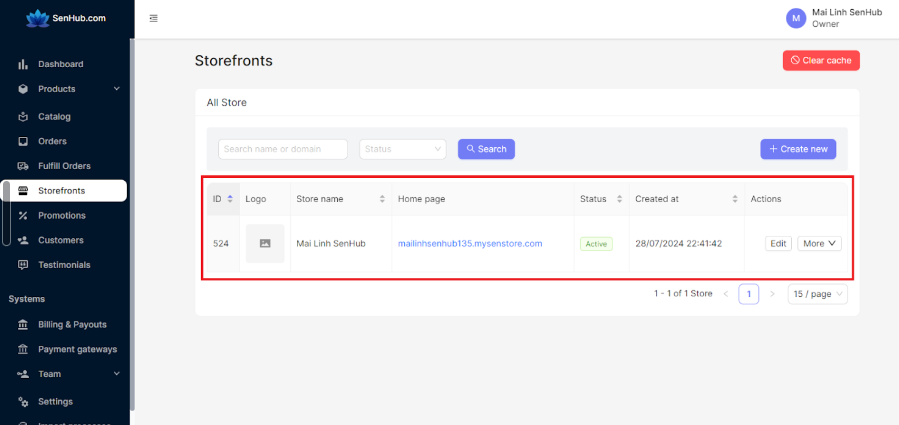
1.1. Cách chỉnh sửa cửa hàng SenHub
Bước 1: Tại Storefronts, chọn Edit ở cột Actions
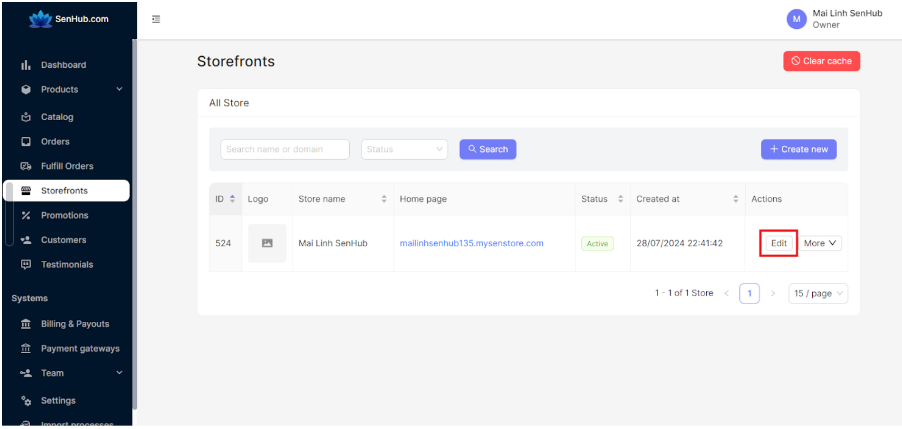
Bước 2: Nơi chỉnh sửa thông tin và cài đặt cửa hàng theo ý muốn.
➤ Thông tin chung: Chỉnh sửa thông tin tổng quan về cửa hàng
-
SenHub domain: Domain miễn phí SenHub cung cấp cho người bán.
-
Tên miền mặc định: Tên miền mặc định mà người bán gắn cho cửa hàng ( Hướng dẫn gắn tên miền chi tiết xin vui lòng xem lại mục ….)
-
Tên: Tên của cửa hàng
-
Description: Mô tả cửa hàng
-
Văn bản tính năng: Văn bản cụ thể có thể hiển thị trên tiêu đề của cửa hàng.
-
Foot line: Nội dung show tại chân trang.
-
Logo: Logo của cửa hàng
-
Favicon: Biểu tượng của cửa hàng
-
Loại tiền tệ mặc định: Đơn vị tiền tệ của cửa hàng.

➤ Liên hệ: Nơi điền thông tin liên hệ của cửa hàng
-
Email hỗ trợ: Email hỗ trợ chăm sóc khách hàng của cửa hàng
-
CC Email: Điền địa chỉ Email mà Người bán cũng muốn nhận thông tin từ khách hàng
-
Điện thoại: Số điện thoại của cửa hàng
-
Địa chỉ: Địa chỉ của cửa hàng
-
Facebook, Instagram, Twitter, Google, Youtube: Các trang mạng xã hội của cửa hàng
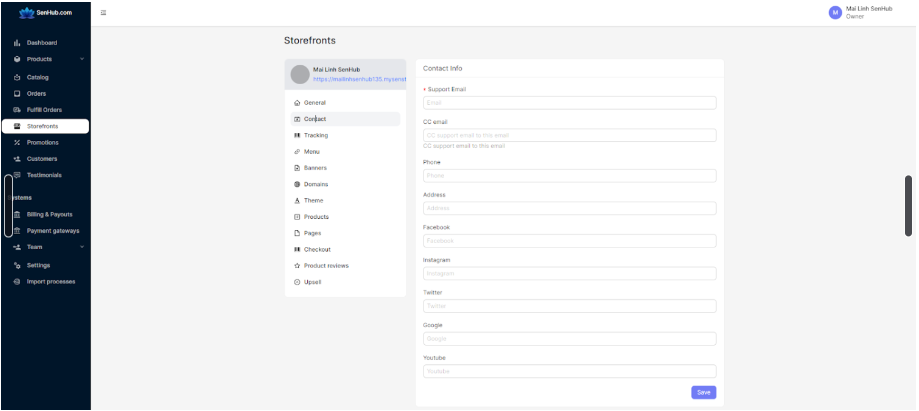 ➤ Theo dõi: Nơi điền mã chạy quảng cáo của Facebook, Google, Pinterest, Tiktok, Twitter.
➤ Theo dõi: Nơi điền mã chạy quảng cáo của Facebook, Google, Pinterest, Tiktok, Twitter. 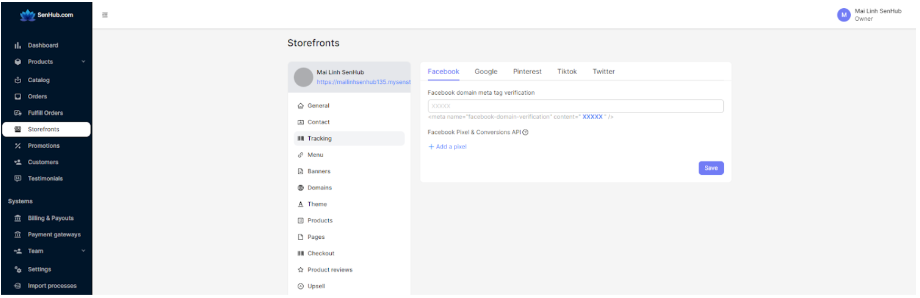 ➤ Menu: Nơi chỉnh sửa menu, bộ sưu tập của cửa hàng.
➤ Menu: Nơi chỉnh sửa menu, bộ sưu tập của cửa hàng. 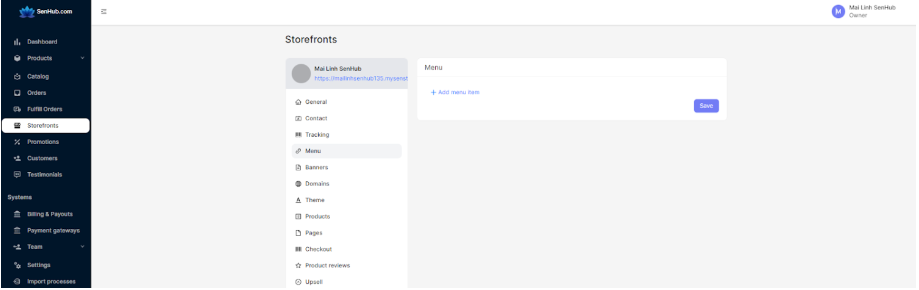 ➤ Banners: Nơi tải lên các banner hình ảnh của cửa hàng.
➤ Banners: Nơi tải lên các banner hình ảnh của cửa hàng. 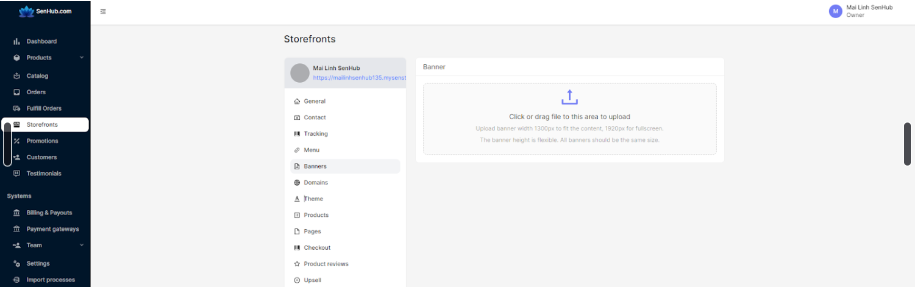 ➤ Sản phẩm: Nơi trưng bày danh sách sản phẩm của cửa hàng.
➤ Sản phẩm: Nơi trưng bày danh sách sản phẩm của cửa hàng. 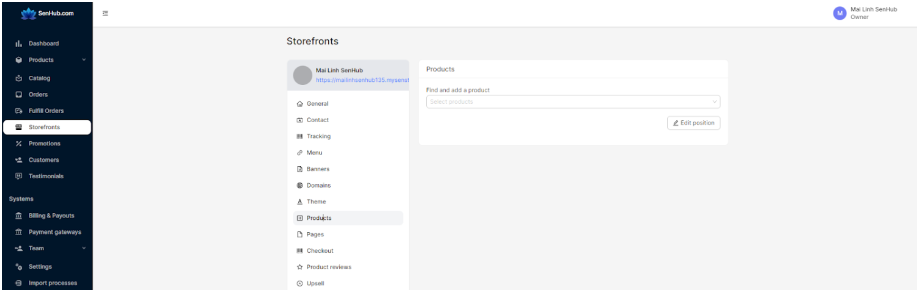 ➤ Trang: Nơi chỉnh sửa các trang thông tin hiển thị trên cửa hàng.
➤ Trang: Nơi chỉnh sửa các trang thông tin hiển thị trên cửa hàng. 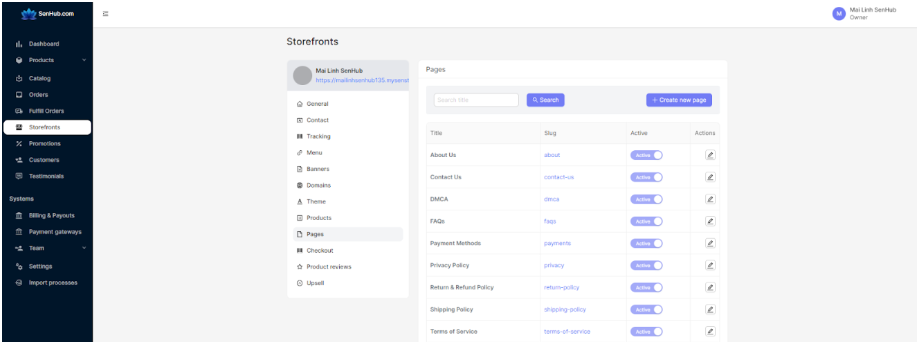 ➤ Thanh toán: Nơi chỉnh sửa về Thủ tục thanh toán của cửa hàng.
➤ Thanh toán: Nơi chỉnh sửa về Thủ tục thanh toán của cửa hàng. 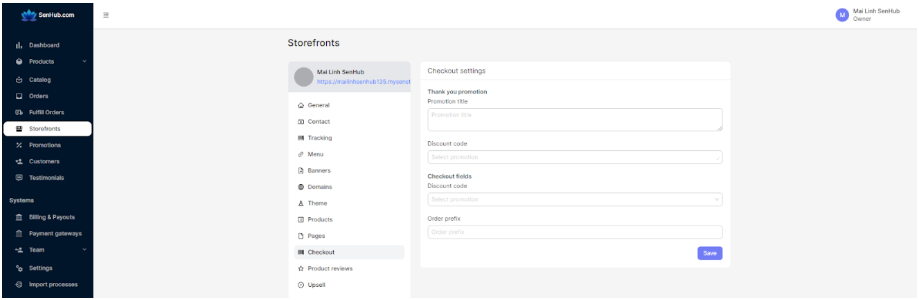 ➤ Đánh giá sản phẩm: Nơi lắp đặt và chỉnh sửa thông tin đánh giá sản phẩm của cửa hàng.
➤ Đánh giá sản phẩm: Nơi lắp đặt và chỉnh sửa thông tin đánh giá sản phẩm của cửa hàng. 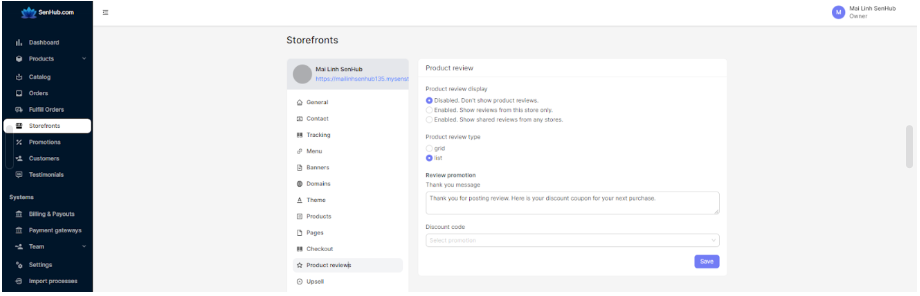 ➤ Upsell: Cài đặt chế độ Upsell sản phẩm.
➤ Upsell: Cài đặt chế độ Upsell sản phẩm.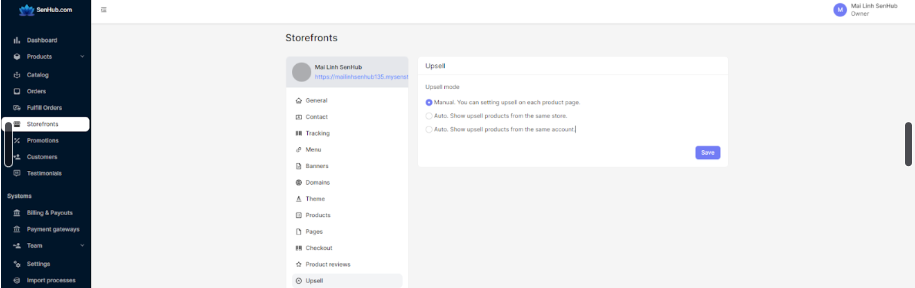
1.2. Cách list sản phẩm lên store SenHub
1.2.1. Cách thêm sản phẩm trực tiếp từ danh mục
Bước 1: Tại trang chủ SenHub Dashboard, chọn Catalog để xem danh sách sản phẩm của SenHub
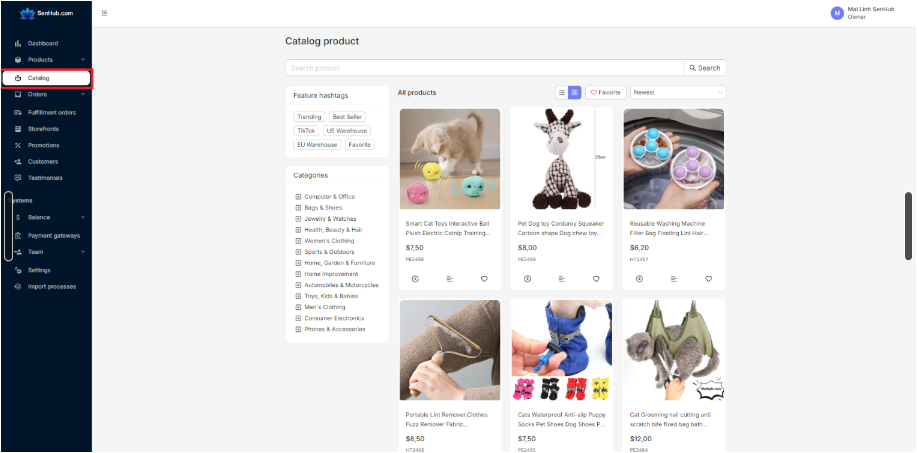
-
Bước 2: Sau khi chọn sản phẩm Người bán muốn bán, chọn Thêm sản phẩm vào cửa hàng của bạn .
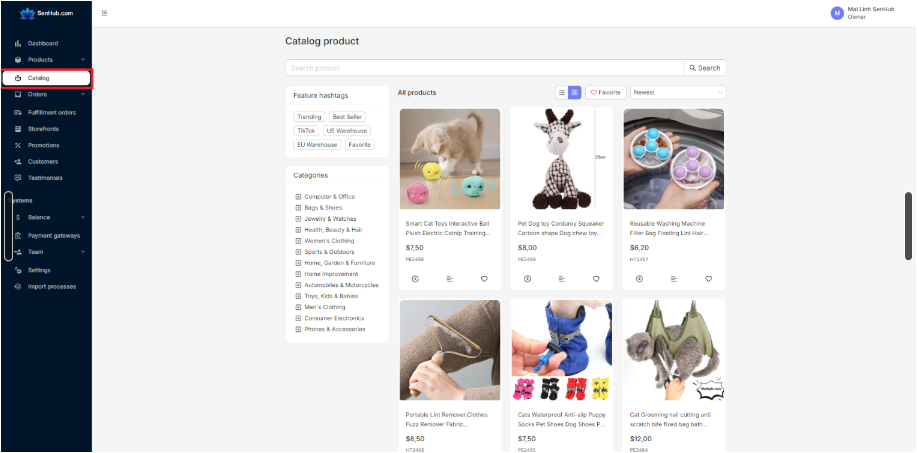
Bước 3: Tại cửa sổ Publish Product, chọn cửa hàng mà Người bán muốn thêm sản phẩm, sau đó chọn Publish .
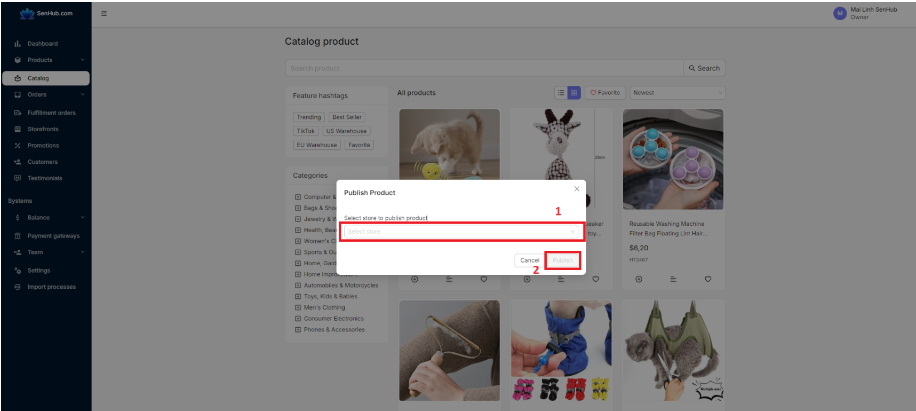 Bước 4: Sau khi chọn Publish, thông báo sản phẩm được thêm sẽ hiện ở phía dưới góc phải màn hình. Tại đây Seller có thể chọn View Product để xem sản phẩm hiển thị trên store, hoặc chọn Edit product để chỉnh sửa sản phẩm thông tin sản phẩm.
Bước 4: Sau khi chọn Publish, thông báo sản phẩm được thêm sẽ hiện ở phía dưới góc phải màn hình. Tại đây Seller có thể chọn View Product để xem sản phẩm hiển thị trên store, hoặc chọn Edit product để chỉnh sửa sản phẩm thông tin sản phẩm. 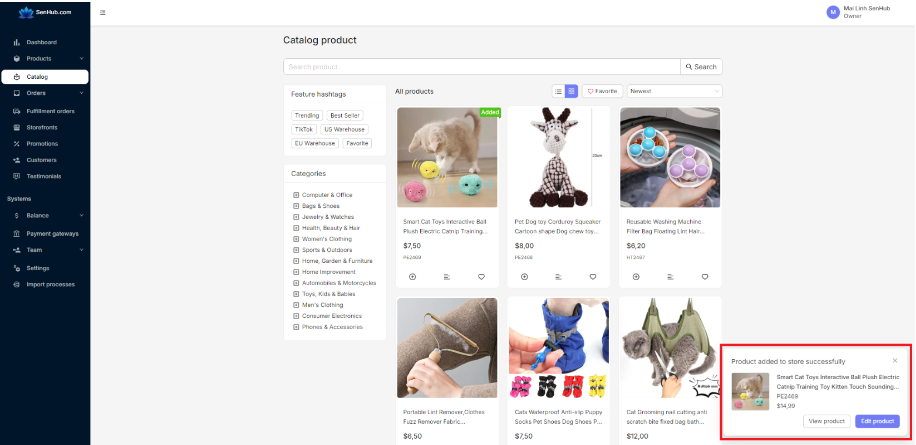
Lưu ý: Sản phẩm add trực tiếp từ Catalog sẽ mặc định để trạng thái Private. Để khách hàng có thể thấy được sản phẩm hiển thị trên store. Seller thực hiện theo 2 cách sau:
Cách 1: Chọn Edit product sau khi add sản phẩm. Sau đó, kéo xuống mục Publishing, tại mục Privacy chọn Public. Chọn “Save” để lưu thay đổi.
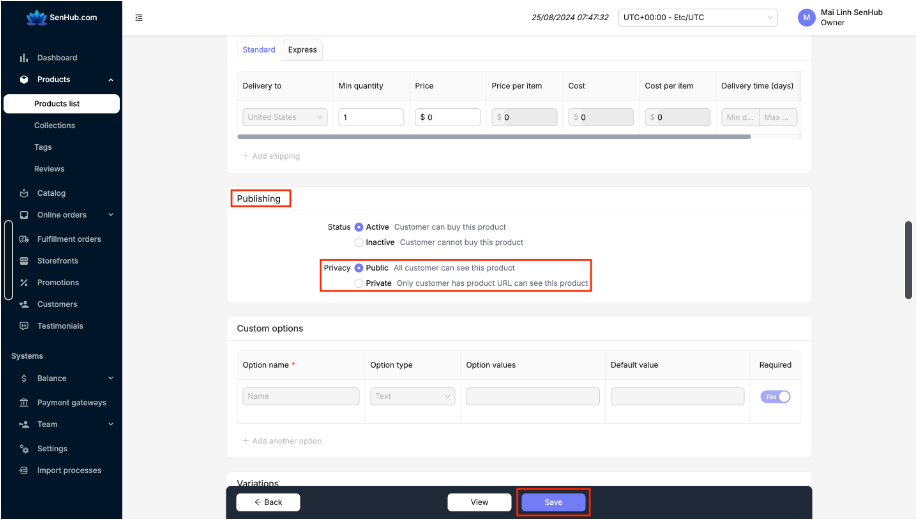
Cách 2: Chọn Products – Products list. Tìm sản phẩm muốn bán và lướt xuống cột Public status, nhấn nút để chuyển trạng thái từ Private sang Public.
1.2.2. Cách thêm sản phẩm mới lên store
Bước 1: Tại trang Dashboard SenHub, chọn Products – Products List – Add products.
1.3. Cách tạo Collection cho store SenHub
Bước 1: Trong SenHub Dashboard, chọn Products – Collections. Sau đó, tại Collection List, chọn Add collection.
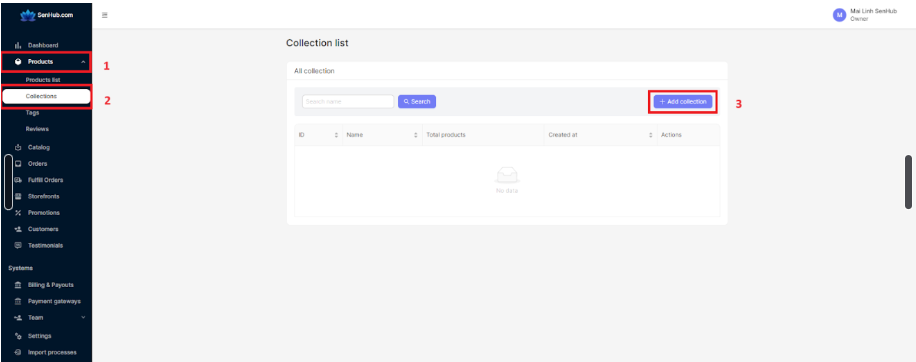
Bước 2: Tại trang Create a new collections, nhập tên của Collection tại mục Name và chọn Create để tạo Collections.
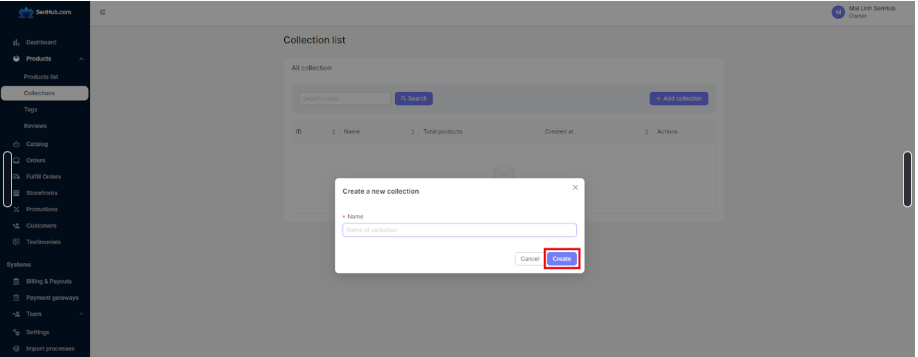
Bước 3: Sau khi tạo thành công, collection vừa được tạo sẽ hiển thị ở Collection list.
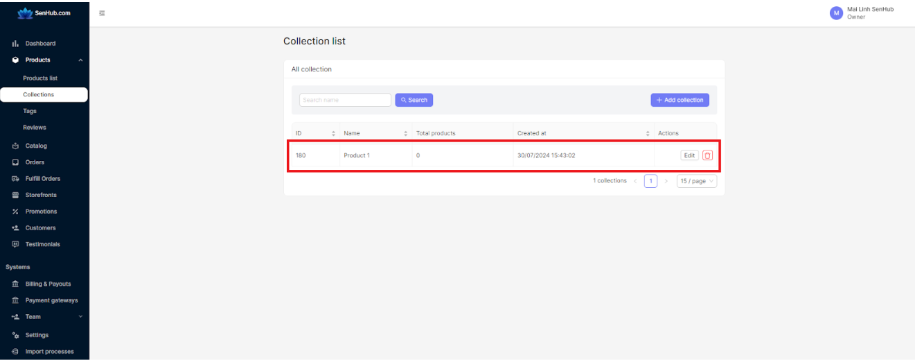
Bước 4: Tại Storefronts, chọn Edit store mà bạn muốn thêm collection.
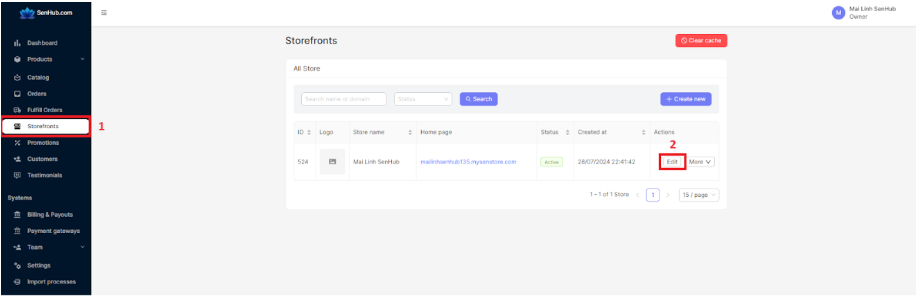
Bước 5: Tiếp theo, chọn Menu – Add menu item.

Bước 6: Tại Create new menu item, điền tên tại mục Name và chọn nơi chứa collection ở mục URL. Sau đó nhấn Create để lưu thông tin collection.
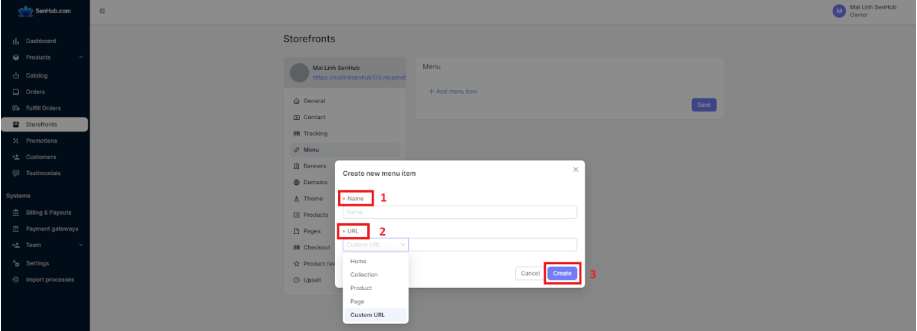
Bước 7: Cuối cùng, nhấn Save tại trang Menu để lưu thông tin các collection vừa tạo.
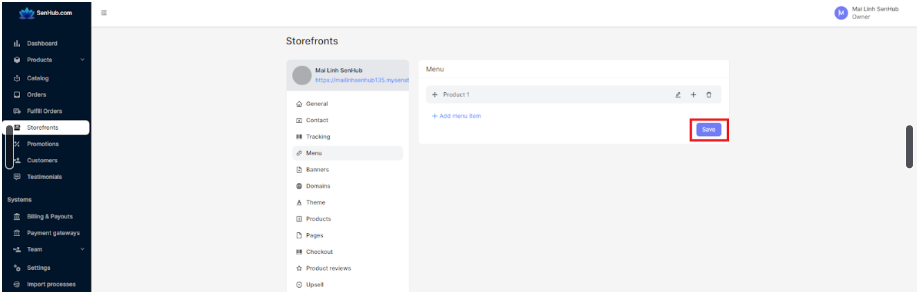
Sau khi tạo collection thành công, collection sẽ hiển thị ở store như sau:
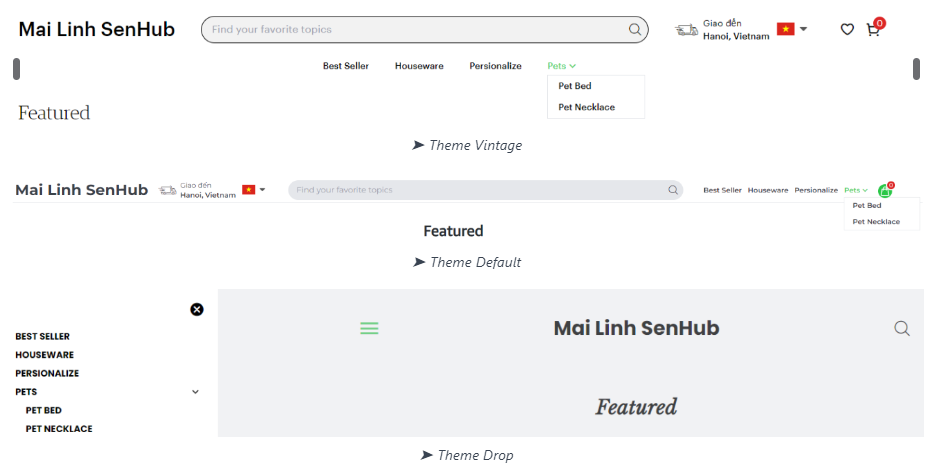
1.4. Cách tạo Promotion cho store SenHub
1.4.1. Promotion áp dụng chung cho nhiều sản phẩm
Bước 1: Tại trang Dashboard SenHub, chọn Promotions – Add Promotion.

Bước 2: Cửa sổ Edit Promotion, nơi điền thông tin của Promotion.
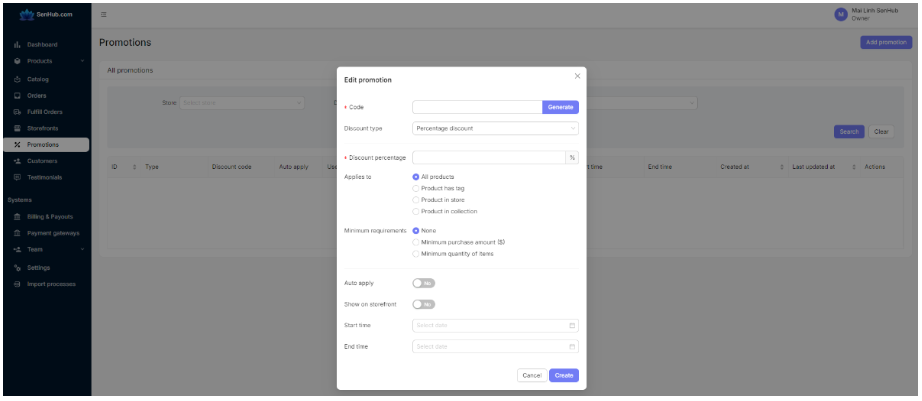
-
Code: Mã Promotion (Seller có thể nhấn Generate để tạo mã ngẫu nhiên)
-
Discount type: Các loại giảm giá (Lưu ý: Nội dung bên dưới Discount type sẽ thay đổi tùy theo từng loại giảm giá)
Bước 3: Sau khi điền đầy đủ thông tin Promotion, chọn Create.
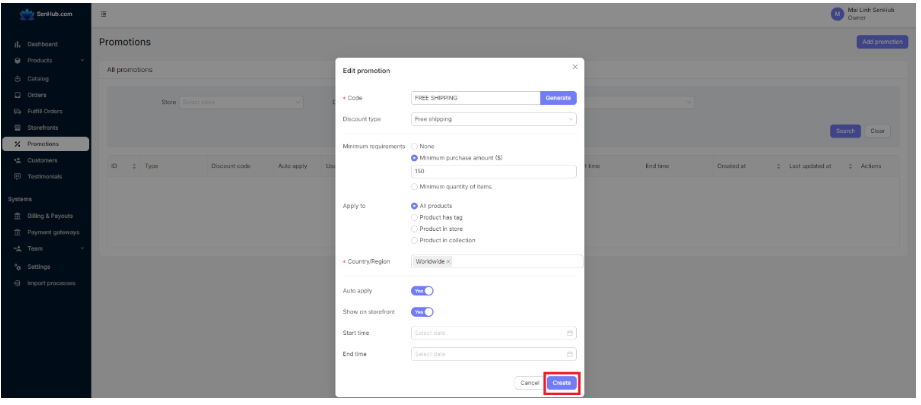
Promotion vừa được tạo sẽ hiện tại danh sách Promotions.
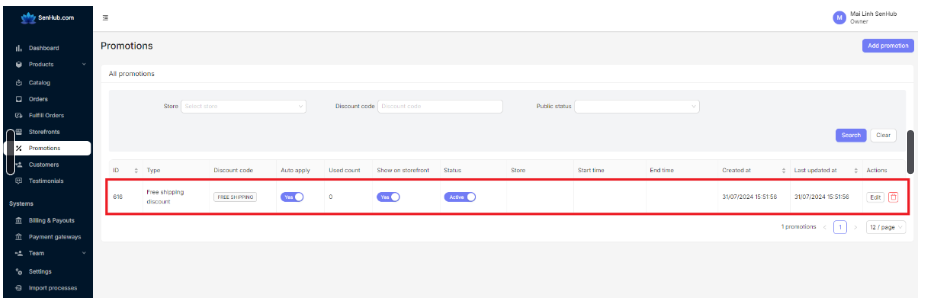
1.4.2. Promotion áp dụng cho riêng từng sản phẩm
Bước 1: Tại trang chủ Dashboard SenHub, chọn Products list. Sau đó chọn Edit sản phẩm mà Seller muốn thêm Promotion.
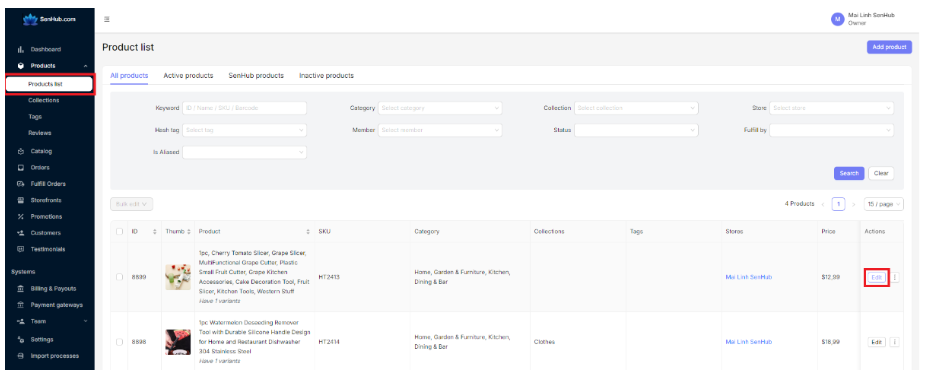
Bước 2: Trong trang Edit Product, kéo muốn mục Promotions và chọn Add promotion.
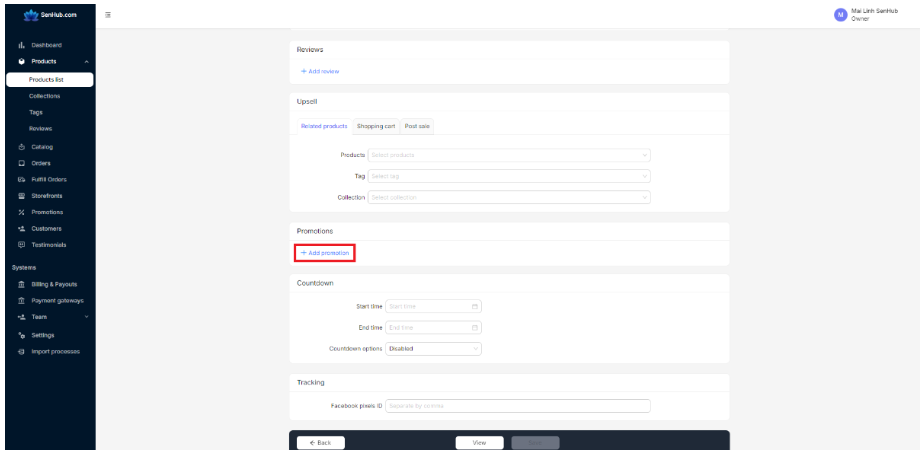
Bước 3: Tiếp theo, điền đầy đủ thông tin tại cửa sổ Edit Promotion. Sau đó chọn Create để tạo Promotion.
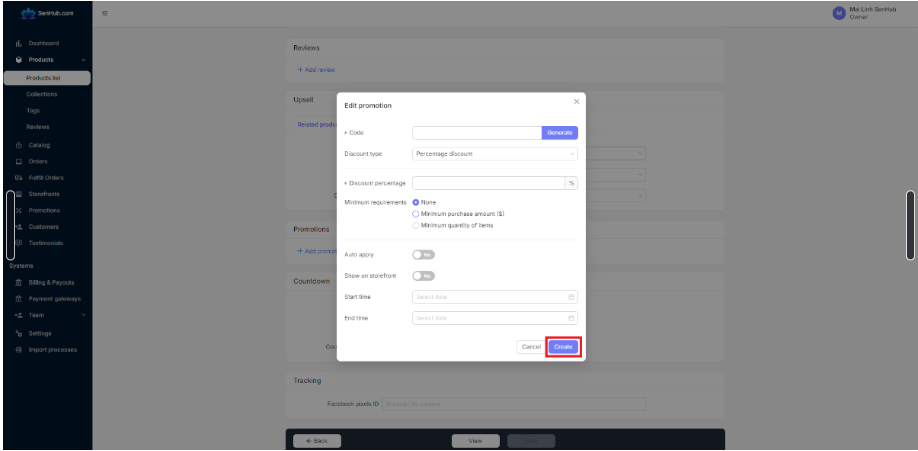
Bước 4: Promotion sau khi tạo thành công sẽ hiển thị tại mục Promotions trong Edit Product.
-
-